विकिपीडिया:स्टाईल
Style is page layout, baby! Or in another word: formatting. Here we deal with format elements like content structuring, borders, page color, etc. Well, there's a little more to style than that, and the rest is covered here too....
Skins
संपादनLayout themes
संपादनArticle format
संपादनThe default format for user pages is the article format, using standard headings, paragraphs, bulleted lists, etc. But an article-styled user page need not look drab and is more than adequate for presenting information about yourself. Since it is so easy, it's a perfect place to start. See the following user pages as examples of well-developed user pages in article format:
Menu format
संपादनTable formats
संपादन- Main Page format
- Custom Portal format
- Custom table format
- With menu
- Without menu
Format elements
संपादनAlternate page title header
संपादनNote: This method is a hack which does not work with all Wikipedia skins. For example, users of the Classic skin will have the links at the top of the page covered up by the title.
Title headers are headers that cover up the default header at the top of a page. The default title header has the name of the page in big bold letters. If you don't like the default, follow the instructions below
- First, create a user subpage (described in this section) titled "User:Example User/Header"
- Then, copy the following code into the subpage and change the parts that you can change (for example, the part that says "HEADER TEXT YOU WANT")
- Transclude the header onto your userpage (transcluding was described in the making subpages section)
- Follow this link to see an example of the header. It will be at the top-left side of the page.
Example code:
{| style="position:absolute; top:0; width:100%; background:#F8FCFF; color:#888;" valign="middle"
|-
|[[Image:OPTIONAL IMAGE.jpg|38px]]
<h1 style="margin:0; border-bottom:0; color:COLOR OF TEXT;">
HEADER TEXT YOU WANT
|}
Borders
संपादनBorders look nice. Borders add spice. And they're the right price.
The examples below include closing codes, which may make it difficult to utilize them on talk pages. To have borders and backgrounds extend to the end of the page regardless of what is added, simply leave off the closing codes (</div>, </tr>, </td>, |}) at the end of the border markup examples.
Some example borders:
| Welcome!
| |
|---|---|
|
Sample text Sample text Note that this frame will only extend as far as your text, so you have to have at least one complete line of text. Sample text Sample text Sample text. The body of your user page would go in here (that is, text, pics, etc.). | |
- The above design is best used for short pages, as it mimicks a picture frame. It would work well for images, awards, etc.
|
Round corners
संपादनAs of November 2008, round corners will only display in Mozilla Firefox, Apple Safari and Google Chrome.
To add round corners to a box or frame, include the {{Round corners}}; template (just as shown, including semi-colon) as a style parameter. Note that the element to be rounded must have a border in the first place. Here's a markup example:
<div style="border:1px solid #5599FF; {{Round corners}}; margin: 5px;">
sample text sample text sample text sample text
</div>
To see the specific code for creating round corners, see Template:Round corners.
For a cool example of the use of round corners, see Zeerus' user page
Color
संपादनChange page color with CSS
संपादनTo change the color of your user page, simply age the following code, replacing the Capatilized text with the desired web colors:
{| | style="background:BACKGROUND COLOR; color:TEXT COLOR" |
So, you wantto use fancy colors, eh? THe following is a range of Web-Safe colors (nondithering) translucated from User:Resident Mario/Tablet
Contents
संपादनTo suppress the automatic table of contents box from appearing on your userpage, place the following line somewhere on your userpage:
__NOTOC__
To have the table of contents box float to the right, place the following line where you want the toc to appear:
{{TOCright}}
Scroll boxes
संपादनTo create a scrollbox, use the "overflow:auto" style code. Be sure to also specify a "height: nnpx", where nn is the height you want. Here's an example of one 150px tall:
- What is the meaning of life? And what does that question mean?
- Where is the line between life and non-life?
- Where does choice come from?
- Why is life proactive, as opposed to nonlife, which simply obeys the laws of physics, without using energy to—say—defy gravity?
- Can emotion be programmed?
- Where do we feel?
- Why does art move us?
- What makes us want to be better, to have purpose?
- Who are you and what do you want?
- That is, who are you, really? The true you, deep inside.
- And what do you really want (but for whatever reason haven't committed to getting)?
The possible functions are overflow:"scroll" (puts two scroll bars), overflow:"auto" (puts scrollbars only when necessary), oveflow:"hidden" (hides overflow), and overflow:"visible" (auto; overflow simply flows out of the border).
Show/Hide sections
संपादनHere's an example of collapsed/expandable sections:
Also, there is a template: Template:Hide. For example: साचा:Hide
Action links
संपादनSwitched features
संपादनBoxes
संपादन- To make a box, do the following:
- Type <div style="background-color:COLOR YOU WANT;"> before the text
- Choose the color (Check out these pages: [1][2][3] for a full list of colors you can use)
- Type your text
- Type </div> after the text
- Overall, your code should look like this:
- <div style="background-color:yellow;">Hi</div>
- Which will look like:
Curved borders
संपादन- To make borders curved (only works in Mozilla-based browsers) add the following code to the code described in the previous section:
- -moz-border-radius:15px;
- So, now your code should look like <div style="background-color:DarkGoldenrod; -moz-border-radius:15px;">Hi</div>
- Which would show up as
Text formatting
संपादनCenter-Align
संपादन- To center text, use the following code:
- Enter <div style="text-align: center;">
- Then enter your text
- Finally, enter </div>
- Overall, your code should look like this:
<div style="text-align: center;"> Centered text </div>
- Once you have entered that code, your text will look like this:
Centered text
Strike Through Text
संपादन- To strike through text, use the following code:
- Enter a <s> before the text.
- Enter the text
- Enter a </s> after the text.
- Overall, your code should look like this:
<s>blah blah blah</s>
- Once you have entered that code, your text will look like this:
blah blah blah
Superscript
संपादन- To insert a superscript, use the following code:
- Enter a <sup> before the text.
- Enter the text
- Enter a </sup> after the text.
- Overall, your code should look like this:
<sup>blah blah blah</sup>
- Once you have entered that code, your text will look like this:
blah blah blah blah blah blah
Subscript
संपादन- To insert, use the following code:
- Enter a <sub> before the text.
- Enter the text
- Enter a </sub> after the text.
- Overall, your code should look like this:
<sub>blah blah blah</sub>
- Once you have entered that code, your text will look like this:
blah blah blah blah blah blah
Hidden Comment
संपादन- To insert a hidden comment, use the following code:
- Enter a <!-- before the text.
- Enter the text
- Enter a --> after the text.
- Overall, your code should look like this:
<!-- blah blah blah-->
- You will not be able to see the text on this page, but it will be seen when you try to edit this page. Hidden text is mostly used for warnings.
Secondary Headline
संपादन- To insert a secondary headline, use the following code:
- Enter a == before the text.
- Enter the text
- Enter a == after the text.
- Overall, your code should look like this:
==blah blah blah==
Tab
संपादन- To insert a tab, use the following code:
- Enter a :: before the text.
- Overall, your code should look like this:
::blah blah blah
- Once you have entered that code, your text will look like this:
- blah blah blah
Font Color
संपादन- To change the color of text, use the following code:
- Enter a <span style="color: ColorName"> before the text.
- Choose the color
- Enter the text
- Enter a </span> after the text.
- Overall, your code should look like this:
<span style="color: red">blah blah blah</span>
- Once you have entered that code, your text will look like this:
blah blah blah
- Another way to do it is:
- Enter a <font color="ColorName"> before the text.
- Choose the color
- Enter the text
- Enter a </font> after the text.
- Overall, your code should look like this:
<font color="red">blah blah blah</font>
- Once you have entered that code, your text will look like this:
blah blah blah
Mouse Cursor
संपादन- To change the cursor of the mouse when you hover over text, do the following:
- Enter a <span style="cursor:CURSOR YOU WANT;"> before the text.
- Choose the cursor, (e.g. crosshair, default)
- Enter the text
- Enter a </span> after the text.
- Overall, your code should look like this:
<span style="cursor: crosshair;">blah blah blah</span>
- Once you have entered that code, and you put the mouse over the text, it should have a different mouse cursor:
blah blah blah
Links
संपादन- To make external links look internal, use the following
- Enter a <span class="plainlinks"><font color="002bb8"> before the text.
- Enter the external link
- Enter a </font></span> after the text.
- Overall, your code should look like this:
<span class="plainlinks"><font color="002bb8">[http://wikipedia.com external link]</font></span>
- Once you have entered that code, the external link should look like this:
- Note that if someone is using a custom skin that specifies different link colors, for example green for internal links, and purple for "redlinks," a link formatted with this code will still look blue, and not match other links in appearance, to that user.
Bolding
संपादन- To make text bold, do the following:
- Enter 3 apostrophes ''' before the text.
- Enter the text
- Enter 3 more apostrophes ''' after the text.
- Overall, your code should look like this:
'''text'''
- Once you have entered that code, the text should look like this:
text
Italics
संपादन- To italicize text, do the following:
- Enter 2 apostrophes '' before the text.
- Enter the text
- Enter 2 more apostrophes '' after the text.
- Overall, your code should look like this:
''text''
- Once you have entered that code, the text should look like this:
text
Underlining
संपादन- To make underline text, do the following:
- Enter <u> before the text.
- Enter the text
- Enter </u> after the text.
- Overall, your code should look like this:
<u>text</u>
- Once you have entered that code, the text should look like this:
text
Font size
संपादन- To make text a certain size, use the following code:
- Enter a <font size="4"> before the text.
- Choose the size
- Enter the text
- Enter a </font> after the text.
- Overall, your code should look like this:
<font size="4">blah blah blah</font>
- Once you have entered that code, your text will look like this:
blah blah blah
Font Families
संपादन- To use the following font families, use the codes below:
- <span style="font-family: (desired font); font-size: 12pt">
- Enter the font you want
- Directly after the code, enter your text
- Enter </span>after the text
So, it should look like:
<span style="font-family: Monotype Corsiva; font-size: 12pt">Blah blah blah</span>
Which will turn out as:
Blah blah blah
List of Fonts
संपादन| Font Name: | Example of font: |
| Agency FB | Example |
| Algerian | Example |
| Andale Mono IPA | Example |
| Arial | Example |
| Arial Black | Example |
| Arial Narrow | Example |
| Arial Rounded MT Bold | Example |
| Baskerville Old Face | Example |
| Bauhaus 93 | Example |
| Bell MT | Example |
| Berlin Sans FB | Example |
| Berlin Sans FB Demi | Example |
| Bernard MT Condensed | Example |
| Blackadder ITC | Example |
| Bodoni MT | Example |
| Bodoni MT Black | Example |
| Bodoni MT Condensed | Example |
| Bodoni MT Poster Compressed | Example |
| Book Antiqua | Example |
| Bookman Old Style | Example |
| Bradley Hand ITC | Example |
| Britannic Bold | Example |
| Broadway | Example |
| Brush Script MT | Example |
| Californian FB | Example |
| Calisto MT | Example |
| Castellar | Example |
| Centaur | Example |
| Century Gothic | Example |
| Century Schoolbook | Example |
| Chiller | Example |
| Colonna MT | Example |
| Comic Sans MS | Example |
| Cooper Black | Example |
| Copperplate Gothic Bold | Example |
| Copperplate Gothic Light | Example |
| Courier New | Example |
| Curlz MT | Example |
| Edwardian Script ITC | Example |
| Elephant | Example |
| Engravers MT | Example |
| Eras Bold ITC | Example |
| Eras Demi ITC | Example |
| Eras Light ITC | Example |
| Eras Medium ITC | Example |
| Felix Titling | Example |
| Footlight MT Light | Example |
| Forte | Example |
| Franklin Gothic Book | Example |
| Franklin Gothic Demi | Example |
| Franklin Gothic Heavy | Example |
| Franklin Gothic Medium | Example |
| Franklin Gothic Medium Cond | Example |
| Freestyle Script | Example |
| French Script MT | Example |
| Garamond | Example |
| Georgia | Example |
| Gigi | Example |
| Gill Sans MT | Example |
| GulimChe | Example |
| Impact | Example |
| Kristen ITC | Example |
| Lucida Console | Example |
| Lucida Handwriting | Example |
| Marlett | Example |
| MingLiU | Example |
| Monotype Corsiva | Example |
| MS Gothic | Example |
| MS Hei | Example |
| MS Outlook | Example |
| MS Song | Example |
| Old English Text MT | Example |
| Symbol | Example |
| Tahoma | Example |
| Times New Roman | Example |
| Trebuchet MS | Example |
| Webdings | Example |
| Wingdings | Example |
| Wingdings 2 | Example |
| Wingdings 3 | Example |
Picture formatting
संपादनImages, with the proper copyright tags, can be placed onto your userpage.
Inserting an Image
संपादन[[Image:Cscr-featured.png]]
This inserts an image as seen below.
[[Image:Cscr-featured.png|Star]]
Every image should have a brief description text. This enables blind wikipedians using a screen reader to know what the image is about. "Star" is the descriptive word in this case.
[[:Image:Cscr-featured.png]]
Add a colon before Image to create a link to an image.
Left Alignment
संपादन[[Image:Cscr-featured.png|left]]
This aligns an Image to the left.
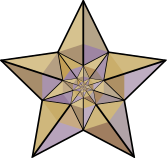
Right Alignment
संपादन[[Image:Cscr-featured.png|right]]
This aligns an Image to the right.
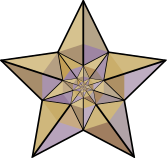
Center alignment
संपादन[[Image:Cscr-featured.png|center]]
This aligns an Image in the middle.
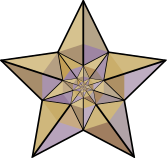
Auto-alignment
संपादनYou can auto-align an Image one of two ways.
Framing
संपादनFraming an Image will automatically set the Image to the right side of the screen and frame it. (Like a picture frame)
To frame an Image type in:
[[Image:Cscr-featured.png|frame]]
Which will appear like this:
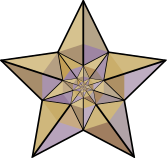
NOTE: This will force the image to be in its original size (to change the size use thumbnails or do not use the frame).
Thumbnails
संपादनThumbnailing a picture is similar to framing because it, again, automatically aligns it to the right. What's different about thumbnails is that now you have room to write text below it and can change the size. (Like a photograph from a camera)
To thumbnail a picture type in:
[[Image:Cscr-featured.png|thumb]]
Which will appear like this:
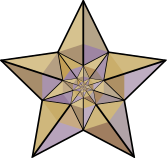
Making Images bigger and smaller
संपादनTo change the size of an image type:
[[Image:Cscr-featured.png|80px]]
Captions
संपादनTo add a caption to an image, type:
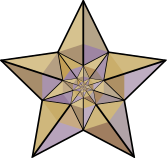
[[Image:Cscr-featured.png|thumb|Caption]]
or
[[Image:Cscr-featured.png|thumb|right|Caption]]
or
[[Image:Cscr-featured.png|thumb|right|80px|Caption]]
Galleries
संपादनTo make a gallery of images, type
<gallery> Image:Bob.png|Caption Image:Cscr-featured.png|Caption </gallery>
-
Caption1
-
Caption2
Templates
संपादनThere are plenty of users out there looking to spruce up their pages, too! This section lists a few of the really cool apps developed by others.
Digital ClockसंपादनA tool developed by Anakin101, it allows you to display a digi-clock that displays the time, changing as time, well, passes. The template allows you to change the format (24 or 12 hours), the size of the numbers. and the color of the clock (any color! no, really! It uses transparency and background colors to make any color you want! For the clock on the right, the following bit of code was used:
{{User:Anakin101/digiclock
|format= 12
|offset= 0
|size= 45
|color= skyblue
}}
|
|
Moon PhaseसंपादनOn the right is a template that automatically displays the current moon phase, created by Dbachman. The one on the right is more workable, though, by World (no border). |
Emoticons
संपादनAlso called smileys, these emoticons are useful for adding emotional expression to text messages. Definitely not for use in articles, but suitable for enhancing messages on talk pages, especially user talk pages. They can also be used as menu icons and user page art.
|
Humanist |
Smiley 13 |
Smiley 25 |
See also
संपादन| Formatting Pictures |
| श्शTitle Headers |
| Suggested Tools |


